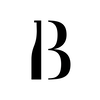Variance report |
Uploading Variance Report
|
|
|
1. Select "Variance Report" 2. Click "New Variance Report" 3. Select your BarOS report 4. Select your POS type 5. Upload your POS data file and click submit 6. You have successfully uploaded your variance report |
Variance Report |
Mapping Variance Report - Select Bottle
|
|
|
1. Select "Variance Report" 2. Click "View" on the report you wish to map 3. Select "Click to Match" 4. Choose the bottle you wish to map 5. Click "Select Bottle" 6. Type in the bottle name and select the bottle 7. You have successfully mapped the selected bottle 8. Your Variance report should show the Variance unit and cost |
Variance Report |
Mapping Variance Report - Create Recipes
|
|
|
1. Select "Variance Report" 2. Click "View" on the report you wish to map 3. Select "Click to Match" 4. Choose a cocktail you wish to map 5. Select "Create Recipes" 6. Select "Add new ingredient" 7. Click on "Empty" 8. Type in your ingredients and the usage amount (ml) 9. You have successfully mapped your chosen cocktail 10. Your Variance report should show the Variance unit and cost |
Variance report |
Mapping Variance Report – Ignore
|
|
|
1. Select "Variance Report" 2. Click "View" on the report you wish to map 3. Select "Click to Match" 4. Choose a food item, or any item that is not needed in your variance report 5. Select "Ignore" 6. You have successfully ignored your item Please note that items that are "ignored" will not appear in the variance report |
Variance report |
Replacing POS Data & Download Report
|
|
|
1. Select "Variance Report" 2. Click "View" on your chosen report 3. Select "Replace POS data" 4. Upload new POS data file 5. Once uploaded, your POS data should be successfully replaced 6. To download the variance report, click "Download" 7. Your downloaded report should be in an Excel format and should show two tabs: Summary & Variance with POS stock-in |